Retargeting is a powerful form of marketing not ulitizlized by many marketers.
With the use of retargeting, I've had campaigns that were able to generarate over 16,900% ROI.
The best part about retargeting?
It's extremely easy to setup and in this guide I'll show you step-by-step. But first, you may be wondering...
What Is Retargeting? Retargeting, also known as remarketing, is a form of online targeted advertising which delivers ads to consumers based on their previous actions, such as bouncing from a website, leaving a checkout cart, filling out a webform, or completing a purchase. Retargeting allows advertisers to get previously lost web traffic back into their marketing funnel.

Before we dive into the how to, lets first answer the simple question...
How Retargeting Works
Retargeting uses tracking pixels which allow advertisers to collect user data for web, mobile & email marketing. Advertisers are then able to use this data to set up new marketing campaigns & serve ads only to visitors that performed a set of previous actions.
For example: If a visitor viewed a blog post, but didn't signup to an email list, the advertiser could then serve ads to the visitor with the benefits of joining. The visitor would then see the ads when viewing other websites and apps, that the ads are set to target.
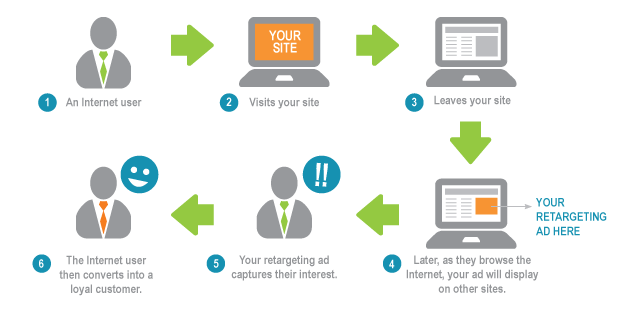 Image Source Econsultancy.com
Image Source Econsultancy.com
Crazy High ROI ( 30-50% Conversion Improvements )
Retargeting is so effective because it allows you to focus your advertising spend on people who have already showed a particular interest in your content and brand.
This makes your product more trustworthy which is the reason most marketers see a much higher ROI on retargeting than other marketing channels.
Compared to standard display advertising where CTR’s are usually between .05 – 0.1%, retargeting campaigns are double with an average of .2%.
Meanwhile, the conversion rate for many of my clients went from 2 – 5% on typical display inventory, all the way up to 30-50% on retargeted traffic. These results are not uncommon especially when you start to use dynamic creatives.
Building A Retargeting List
The first thing you want to do when setting up a retargeting campaign is to choose which paid traffic sources you want to use for retargeting.
Even if you have no desire to run paid campaigns right this moment, I still highly suggest you set your pixels up to begin populating your retargeting list.
Personally, I suggest all the most common sources: Google Ads, Facebook Ads, Snapchat Ads, Quora & Twitter.
Creating a list as early as possible on all of these sources allows you options in the future, so if you decide to run a retargeting campaign you already have the data.
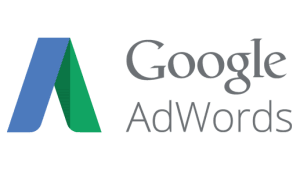
Google Ads Remarketing
Google calls its retargeting – remarketing . Don’t get confused because it’s the same thing.
If you are already running campaigns on Google Ads, but are not taking advantage of retargeting, you are losing out on a huge revenue stream.
Once you set up your remarketing pixel, you’ll be able to show ads through Google Display Network and have the option of creating ads in text, images, videos, or even rich media.
Remarketing campaign costs can get quite expensive if set up incorrectly.
To keep costs low, use Google remarketing campaign in combination with contextual targeting, conversion filtering, and frequency capping.
The more targeted your campaign is, the more relevant your ads will be which will decrease your CPC or CPM by having a high quality score.
Setting Up Google Ads For Remarketing
To take advantage of Google Ads retargeting you’ll first want to login to your Google Ads account.

Once inside your main dashboard, you’ll want to click on “Tools” in the top right of your screen.
Once you click on tools, you have access to a brand new menu of options.
Next, you’ll want to click on Audience manager as shown in the red box below.

Once inside your Tools > Audience manager, you’ll be able to view more details about any current lists you have or create a new list.
To create a new list, click on the blue arrow button as shown.

Which will drop down a menu showing three new options:
- Website Visitors – Allows you to create a list based on where you place a retargeting pixel
- Mobile App Users – Retarget users who have installed your mobile app.
- YouTuber Users – Retarget users who’ve engaged with your YouTube videos or Channel.
- Customer Emails – You can upload your email list & Google creates a list based on this data
For this example, we’ll be setting up Website Visitors.

After selecting the website visitors button, we’ll be taken to the New Remarketing List sections.
- Name your remarketing list. This is for your eyes only so make it descriptive.
- Click on Visitors of a page button to bring down a new box. 1. If you already have Google Analytics tags on your website & connected it to Google Ads, you can use the page rules instead.
- Click on Visitors of a page with a specific tag.

Now, you’ll be able to select various tags (Conversion pixels) that are already in your Google Ads account.
However, we’ll be creating a new tag so click on New Tag.

The final thing we need to do is fill out the name of our tag then click save.

Now our Google Ads remarketing list is created.
Your list will be empty until you install the code on your site, and begin to get site visitors.

I recommend installing this code in your site footer, making sure it's on every page of your site.
This code will be your "global" remarketing code, which will capture anyone that visitor that goes to your site.
Google Remarketing Event Tracking
Many marketers I've met, simply install their global remarketing code and call it a day.
The power of using remarketing lists on Google however, comes from the ability to do different event tracking.
Here is an example: If someone visits my site and signs up to my lead magnet, it doesn't make much sense to setup remarketing campaigns promoting the same lead magnet to them does it?
The answer is no and this is where even tracking true power comes into play.
By simply adding an extra line of code into the thank you page of your lead capture page, your can tag any user that signs up for this lead magnet as completing an event.
Here is the exact event code I have on one of my lead magnets thank you pages.
<script>
ga('send', 'event', 'Lead', 'Download', 'Paid-Traffic');
</script>You'll want to fire a different event for each step in your funnel.
This is the difference between a successful market that is using remarketing and one that fails.
Setting up events properly allow you to show relevant ads (the step in your funnel they fell off) to your audience.
For example: If someone visits one of my posts but doesn't join my email list, I'll remarket a relevant lead magnet to the article they just read.
If they do become a lead I then take them off of my lead magnet list and start showing ads for a mini course, ebook, etc whatever makes sense for that visitor.
If for whatever reason after a week or so they don't show any interest in that offer, all isn't lost just yet! I then start remarketing other similar blog posts that the visitor may find helpful to what it is they just learned in the original post they visited.
For a full list of the types of events Google allows and how to use them check out their help docs here: https://developers.google.com/analytics/devguides/collection/analyticsjs/events
Suggested Reading:
- 7 Super-Creative, Crazy-Effective Retargeting Ad Ideas
- 5 Great Retargeting (Remarketing) Examples and Ideas for Inspiration
- How to Design Content Remarketing Campaigns That Actually Work
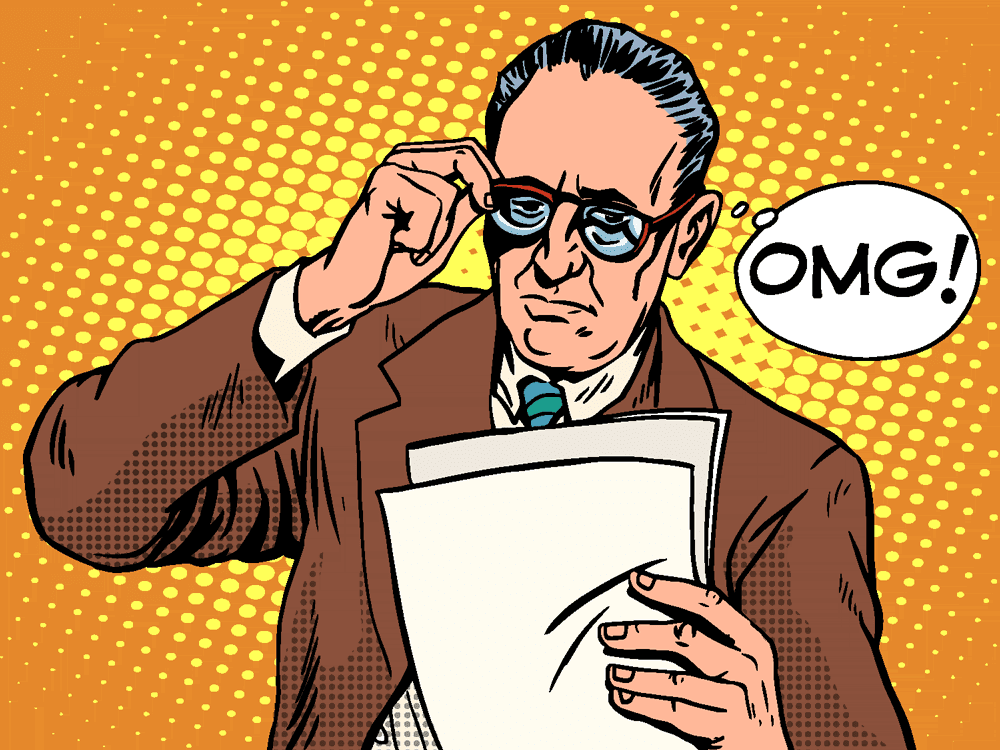
Post Bonus: Download FREE Retargeting Guide PDF.
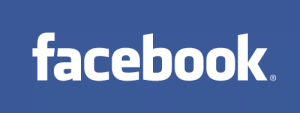
Facebook has over 1.74 Billion monthly active users as of December 31, 2016.
That means your audience is most likely on Facebook.
By using Facebook retargeting, you can create ad campaigns that provide extremely relevant ads to your audience based on the actions they’ve taken.
Facebook allows you to create sidebar ads, in-feed ads on both mobile and desktop and even Instagram ads.
Even if you don’t plan on running any retargeting campaigns right now, I still highly suggest you put a Facebook pixel on your properties.
The reason is simple. Facebook custom and lookalike audiences are extremely powerful by allowing you to create audiences similar to your current site visitors or customers.
The lookalike campaigns I’ve been running recently have averaged 4%-5% CTR – this is huge for Facebook advertising, considering a good click-through rate for right bar ads is about 0.04%! – Sofia Zab
Take Your Retargeting Social
To use Facebooks retargeting known as Audiences, you must have a Facebook Ads account.
Once logged into your Facebook Ads account go to the Tools > Audiences tab in the main menu.
- Click on Create Audience
You then see three options:
- Custom Audience – Allows you to make retargeting
- Lookalike **Audience** – Once you have a retargeting list, this allows you to create a new audience based on the demographics from your custom audience. (A really badass feature)
- Saved Audience – Lets you create an audience based on Facebook targeting, similar to when you set up a Facebook Ad
For now, select Custom Audience. (2)
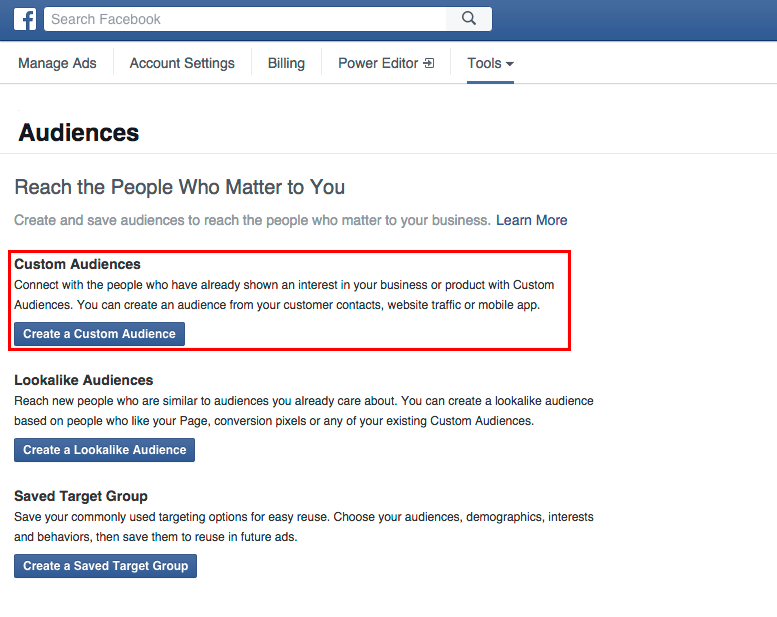
We are now given three new options:
- Customer List – Allows us to upload a list of emails or phone numbers. Facebook then attempts to match their data & build your list.
- Website Traffic – Create a list of people based on if they’ve visited our website.
- App Activity – Create a list based on who’s used your app or game.
Go ahead and click on Website Traffic.
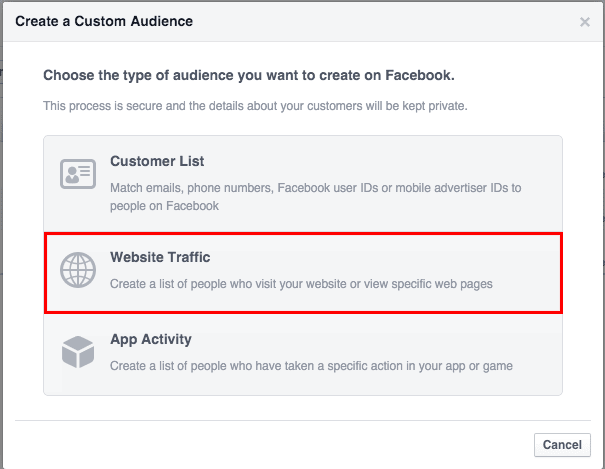
If it’s your first time creating a pixel on Facebook, it’ll require you to accept their TOS.
After accepting the TOS click on Create Facebook Pixel.
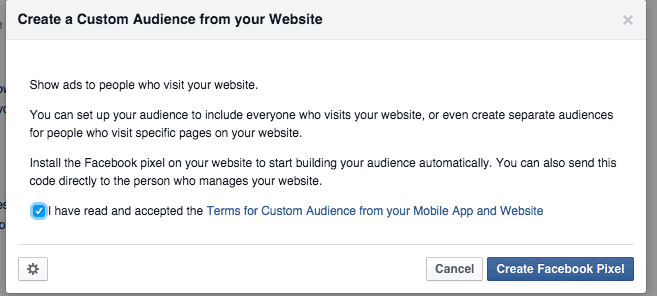
Now, you have created your Facebook Pixel. Be sure to place this code on any landing pages or websites you want the pixel to fire.
Once you’ve saved your Facebook pixel, click Create Audience.
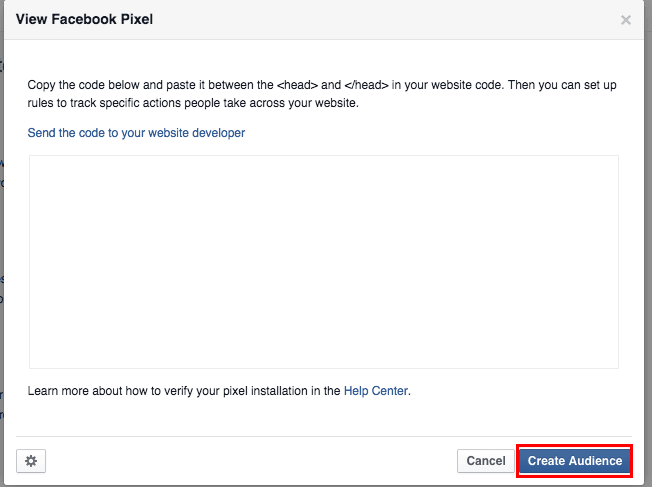
Next, we’re able to add the settings for our new Audience:
- If your pixel is live on your site & working properly it should show as green. If you’re seeing a red circle be sure to double check that your pixel has been set up properly.
- You can leave this as the default option Anyone who visits your website.
- I keep this to 180 days which is the max Facebook allows for people to stay on your list.
- Name your audience, this is only for you to see.
- Once you’ve set everything up click on Create Audience
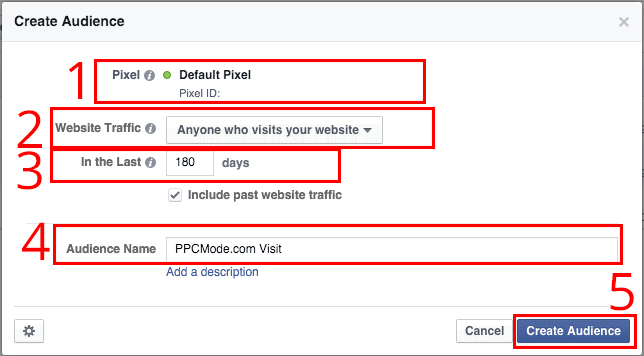
That’s it! You’ve created your first Facebook audience.
Suggested Reading: 11 Examples of Facebook Ads That Actually Work (And Why) Facebook Ad Examples 6 Ways To Use Facebook Retargeting Ads To Grow Your Business [With Real World Examples]

Post Bonus: Download FREE Retargeting Guide PDF.

Setting Up Twitter Ads Retargeting
To build a Twitter Retargeting Audience, you’ll need a Twitter Ads account.
Once logged into your Twitter Ads account go to the Tools > Audience Manager tab in the main menu.
Click on Create new audience and a new drop-down will appear.
- Upload your own list – Allows you to upload your own list of emails, phone numbers or Twitter user names.
- Make a tag to collect website visitors – Lets you build a list based on website visitors.
- Collect your mobile app users – Builds an audience based on who uses your app.
Click on Make a tag to collect website visitors.
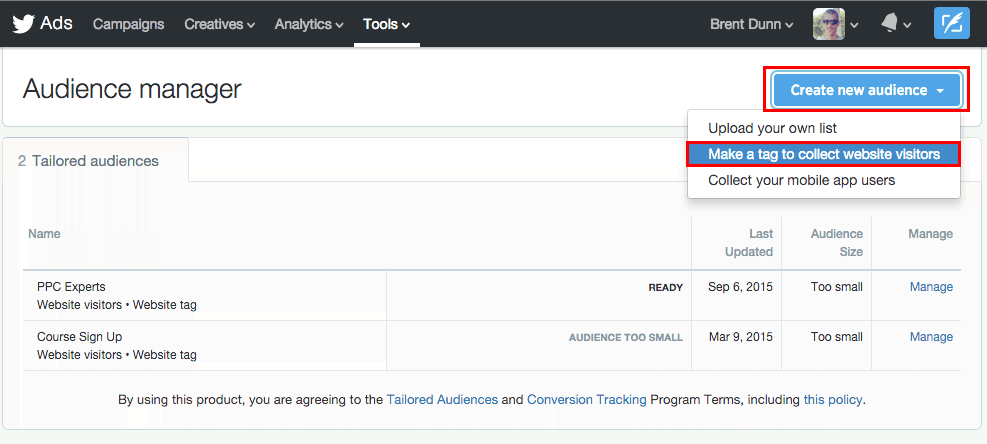
First off. Name your tag and be sure to make it descriptive.
Next, select the type of conversion tag you want.
There are a few options:
- Site Visit – User visits a landing page on your site
- Purchase – User completes a purchase of a product or service on your site
- Download – User downloads a file, such as a white paper or software package, from your site
- Sign up – User signs up for your service, newsletter, or email communication
- Custom – Allows you to make custom actions
In this example we’ll be using Site Visit.
Leave all other settings as default and click Save the tag and generate code snippet
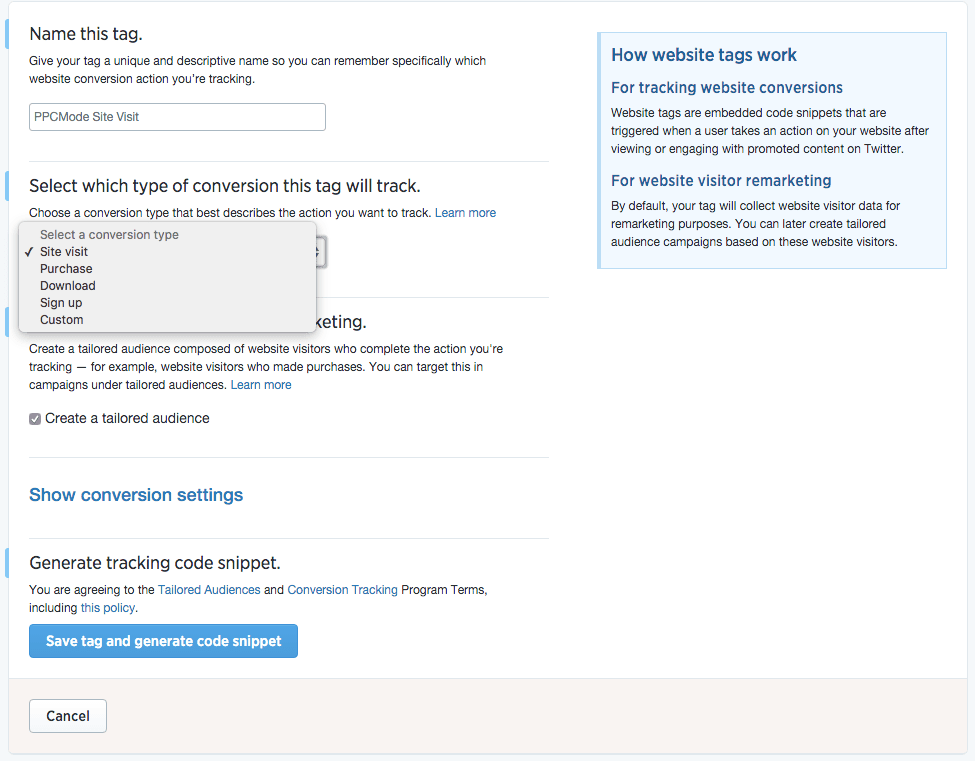
Finally, you have created your Twitter Pixel. Be sure to place this code on any landing pages or websites you want the pixel to fire.
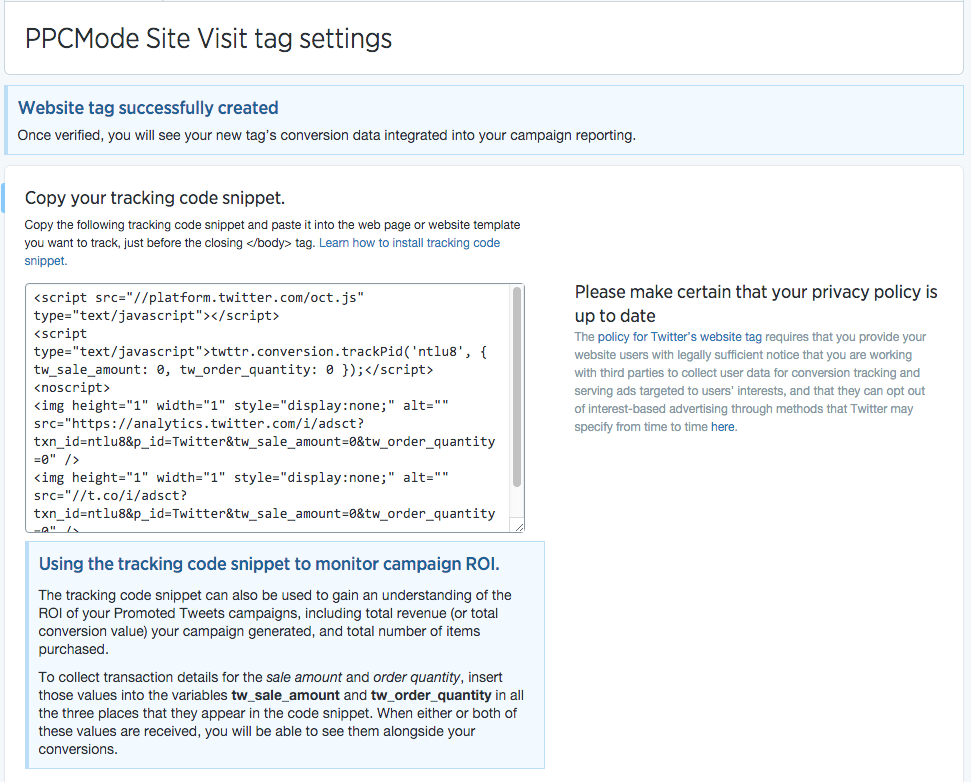
Now, your pixel will start tracking and building your Twitter audience!
Post Bonus: Download FREE Retargeting Guide PDF.
Setting Up Quora Ads Retargeting
Setting Up Snapchat Ads Retargeting
If you're running traffic to your own property such as your own E-com store, I highly recommend using the Snap Pixel
The advantage of using the Snap pixel is the ability to create retargeting campaigns with Snapchat Ads and also creating lookalike audiences to further optimize.
To access your Snap Pixel, simply click on your main menu drop down.
![]()
Then
You guessed it, click on Snap Pixel.
![]()
If it's the first time clicking the link, you’ ll be greeted with a splash page, simply click Set up my Snap Pixel.
![]()
Simply copy and paste your Snap Pixel code onto your site.
Snap Chat recommends putting it in the <head> tags, but I personally always put my pixels right before the closing </body> tag.
After the code has been copied onto your site, you"ll begin to see pixel fires after 30 mins of a Snap Chat user visiting your property.
![]()
Before you can use this data to create custom audiences in Snap Ads, you first need a minimum of 1,000 Snapchat users to visit your site.
The pixel even fires shown in the Snap Pixel reporting, is not the amount of Snapchat users who’'ve been matched, it’s simply the number of times the pixel was fired.
I’m currently unaware of a way to see how many of these events were successfully matched to Snapchat users, but if I find a way I'll update this post.
Setting Up Sitescout Retargeting
Retargeting on Sitescout is something that not many companies do.
Sitescout is an RTB that allows you to access inventory on several large sites, including CNN, Yahoo, AOL and more.
Once logged into your Sitescout account, click on New Brand.

A new box will pop up asking you to Create Brand.
Under Name, enter the name of your website and enter some notes if you need as to what your brand is.
Then finally click the Save button.

Under your Sitescout profile, you should now see your newly created brand.
Double click your newly created Brand which will allow you to switch over to your brand account.

After you are in your Brand account, click on the My Audience button on the left-hand menu.

Once in the My Audience section you will want to click the New Audience button in the top right corner.

A new overlay will pop up asking you to name your new Retargeting List.
After you name your new list click on the Save button.

Once your new list is created, you can now begin building up your retargeting list.
To do so, first, click on the cog next to your newly created list.
In the menu that pops up click on Get Tags.

A new box will pop up allowing you to grab the code for your list.
In this example, we will be using the Script tag which you can place anywhere on your site that you want visitors to be added to on your retargeting list.

You should now be able to see your Tag Code.
Be sure to copy the Tag Code to a safe place or send it to whoever manages your site.
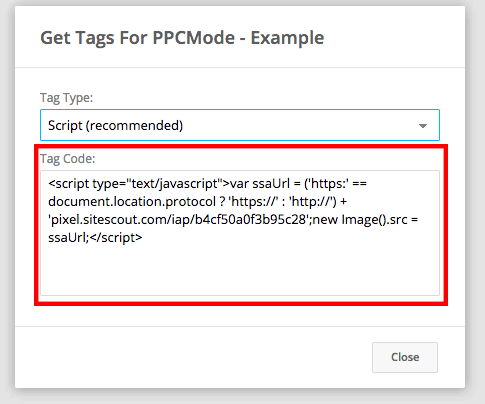
To retarget anyone that visits your site, be sure to place it in your footer or someplace that the code will show up on every page of your site.
If you’d like to target only visitors who have purchased something on your site, place it on the thank you page, etc.
Once you’ve successfully set your new retargeting code, you should start to see visitors being added to your list.

Retargeting Burn Code
Now that you have set up your first pixel and are collecting all visitors that have at least seen your site, it’s important to setup pixels for any action a user can take on your site.
For example, if someone visits PPCMode and doesn’t download my PPC Checklist or join my email list, I can retarget them and invite them to download it.
However, if someone does download my PPC Checklist, it doesn’t make much sense to advertise to them to download it again does it?
Instead, it would make much more sense to advertise to them my PPC Course.
So to fix this we must build multiple lists based on the following criteria:
- All Site Visitors
- Downloaded PPC Checklist
- Coaching Call Clients
- Purchased PPC Course
We then setup conditional lists for example:
Non-Converting Visitors – This would be a list of All Site Vistors, but excluding anyone who has already subscribed or made a purchase.
Course Purchase Non-Coaching – Another list would be anyone that purchased my course but have yet to do a coaching call.
This list would be created by taking everyone in our course’s purchased list and not in our coaching client list.
By doing this, I could make a very custom tailored campaign inviting them to have a discounted call because they took my course.
Ad Preview: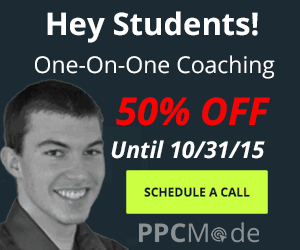
Even better, you can create a remarketing list for each module of the course.
So, based on what section of the course they were on, I could make a custom creative/funnel to help them along.
Setting Up Custom Lists In Google Ads
There are a few ways to set up these types of lists in Google Ads.
Personally, I like to set up custom combination lists as I feel it gives me more control.
If you have any questions about Custom Lists, leave a comment below with your question, and I’ll add the answer to the post.
Here is a basic example of a custom list in Google Ads.

To set up that same list on Facebook, your custom audience would look like this:
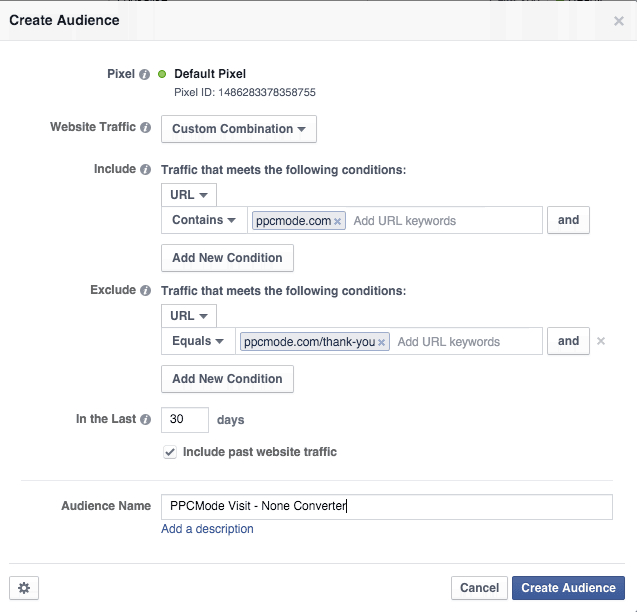
Setting An Google Ads Remarketing Campaign
At this point, you should already have a Google Ads account and a Google Ads remarketing list.
We will be setting up a Display Network Remarketing campaign.
First, name your campaign and select your marketing objective.
In this example, I simply selected Visit your website.

Select which locations you want. I selected the United States, but if you want, you can select all countries as your list may not be country specific.
Choose which languages you would like to target – I chose English since that is the only language my site is in.
Finally, select your daily budget that I set to $10/day.

Next, we need to set up our first Ad Group.
- Name the adgroup – I usually put the adsize and creative number.
- Select your desired CPC
- Under targeting choose Interests & Remarketing
- Choose which remarketing list you want to use for that adgroup.
- Click Save & Continue once complete.
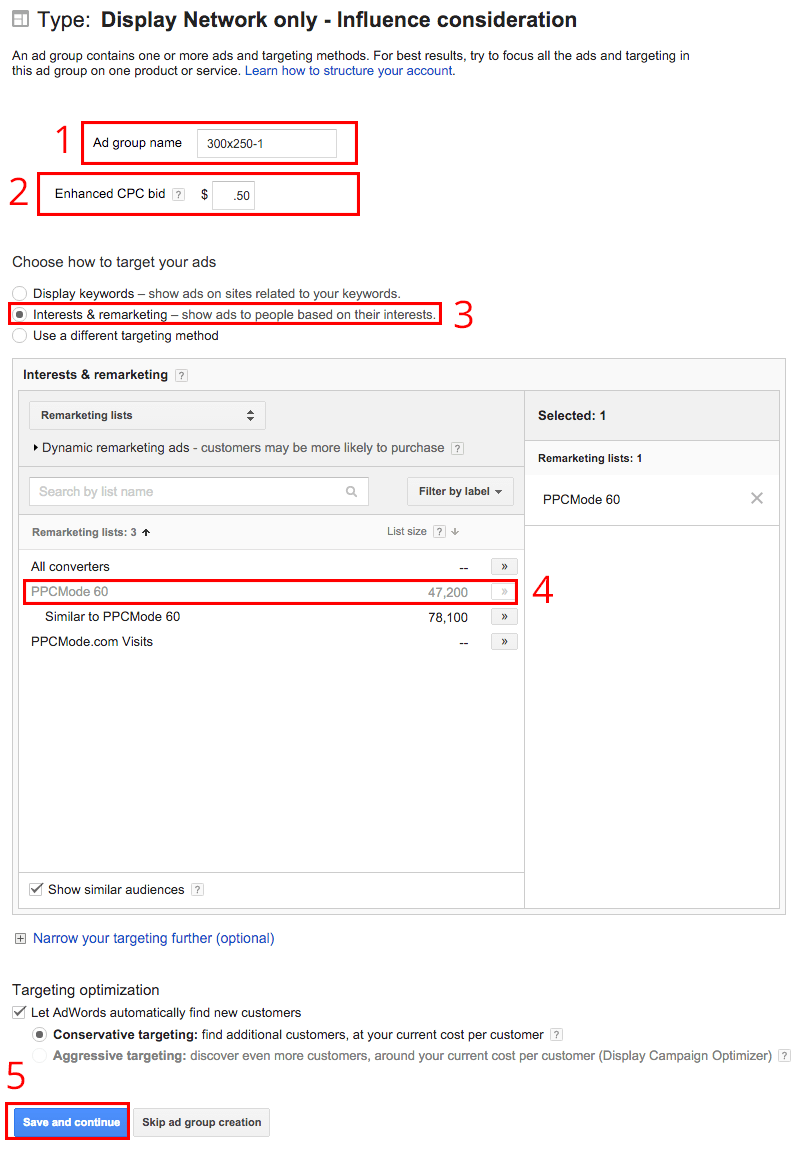
Next, you’ll want to set up your ad.
In this example, we’ll be using the 300×250 ad shown earlier.
- Select image ad to show the options for image-based ads.
- Upload your ad creative
- Name your ad
- Enter your root domain for your display URL. This isn’t shown on images ads but is required.
- The final URL is the page the user will be brought too.
- I personally always use a front end tracker and if you are also sure to add it to the tracking template.
- Save your ads
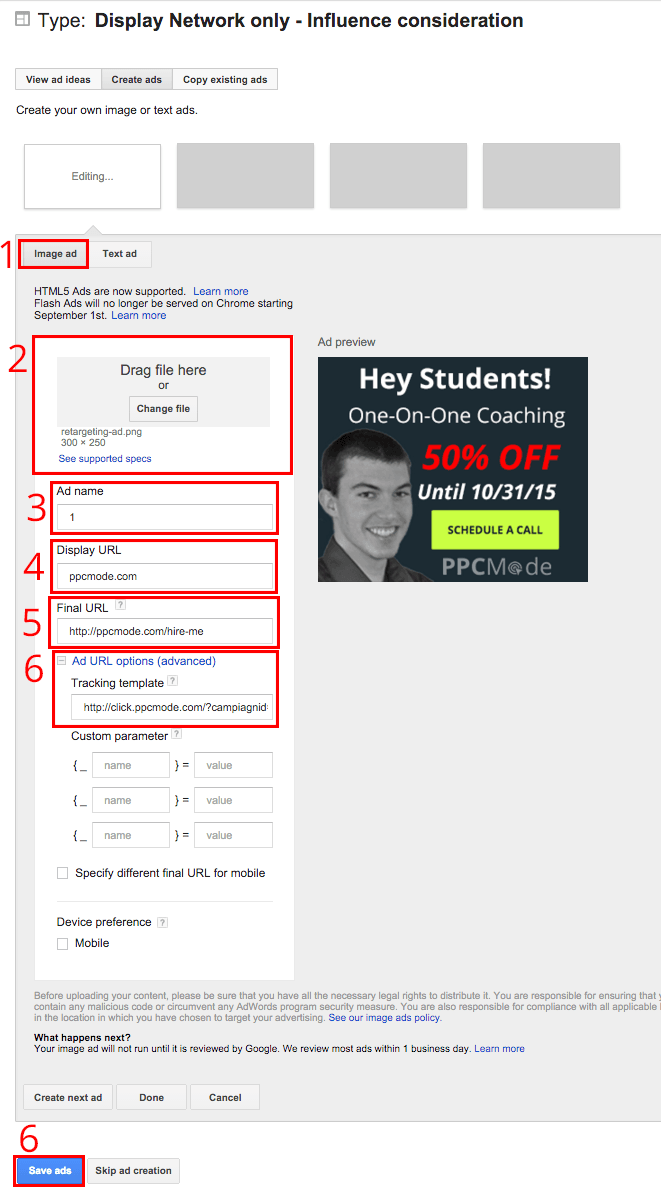
Repeat the above steps if you need to add more ad-groups or creatives.
Once complete, your campaign is set up!
*Pro Tip – Don’t add any other targeting to remarketing campaigns. The other targeting will take priority and your ads will show to anyone who matches the other targeting settings.
Setting A Facebook Remarketing Campaign
After you’ve grown your Facebook audience large enough, it’s time to create a campaign.
Once you’ve logged into your Facebook ads account, click on Create Ads.
- Select your marketing objective. In this example, we’re simply driving people to our website.
- Enter the URL where you want to send the visitors – be sure to add your tracking URL if you’re using one.
- Select which conversion pixel you’re using with the campaign.
- Click Continue once complete.
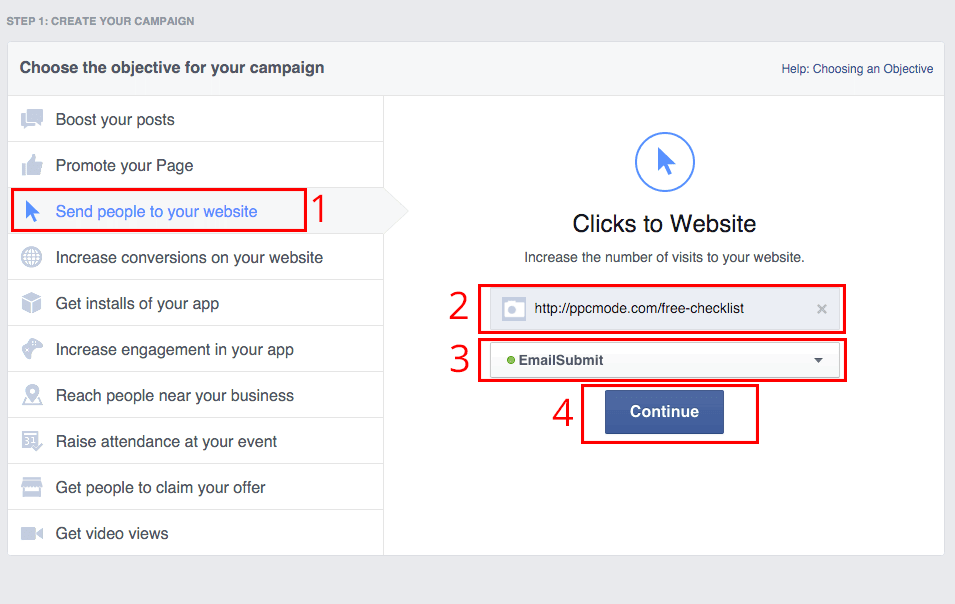
Next, we will create our ad and select our targeting options for this ad group.
- Click on custom audiences . It’ll open a drop down of all of your retargeting lists.
- Select your list that you want your ads to show to
Personally, that is the only targeting I select on my ads.
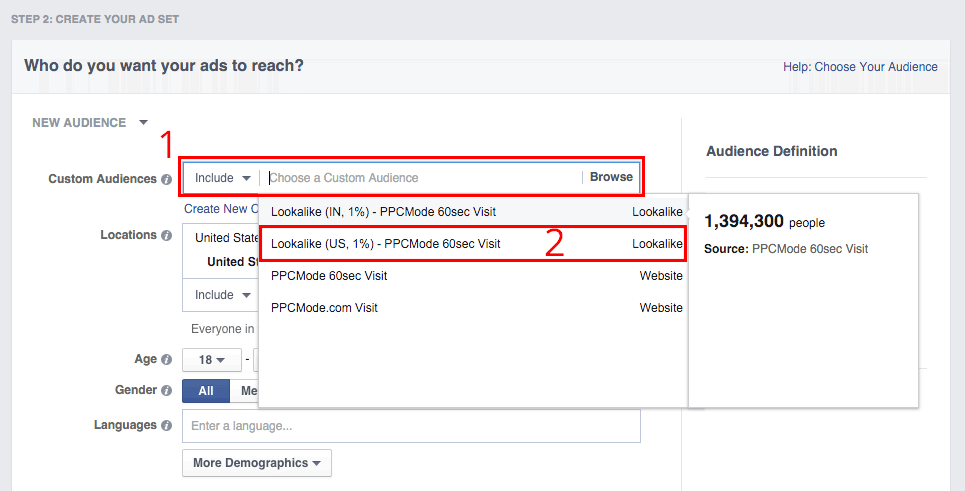
Now, we will select our budgets and bids.
- Select how much you want to spend daily or for the entire campaign.
- Choose how you would like to optimize the campaign and how you would like to bid.
- Name your ad set.
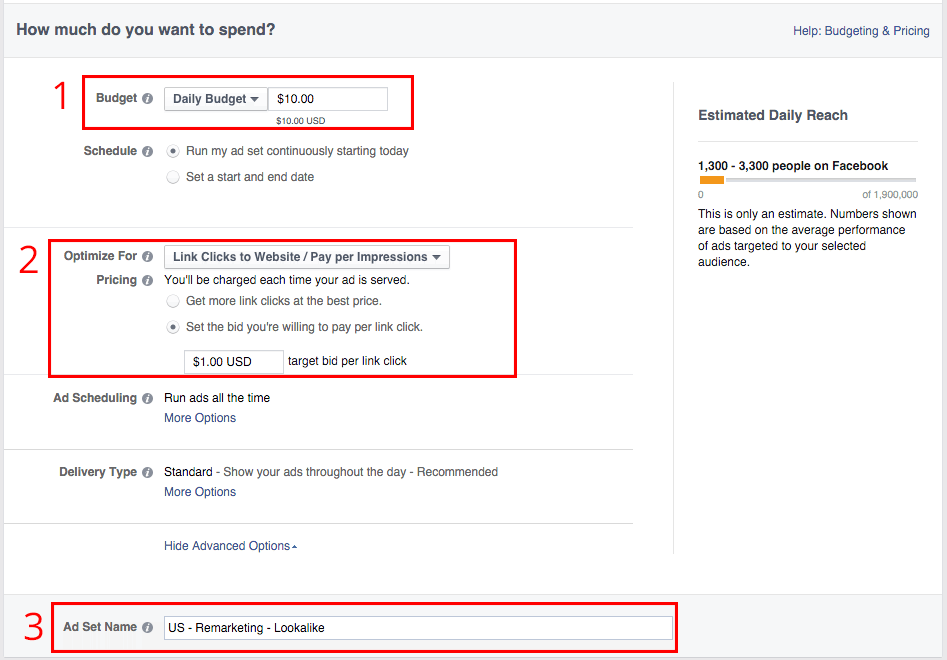
Finally, we’ll want to create our actual ad.
- Select if you want to create one ad image or multiple – most cases I only use a single image.
- Choose which creatives you’ll be using in your ad.
- Select which Facebook page these ads will be sponsored from.
- Write your ad headline. Keep it to 25 characters.
- Write your ad text that is shown above the ads.
- Choose your CTA button. It’s optional but usually a good idea to select it.
- In the ad preview, you can add or remove which types of ads you’ll be running.
- Place your order and complete your campaign.
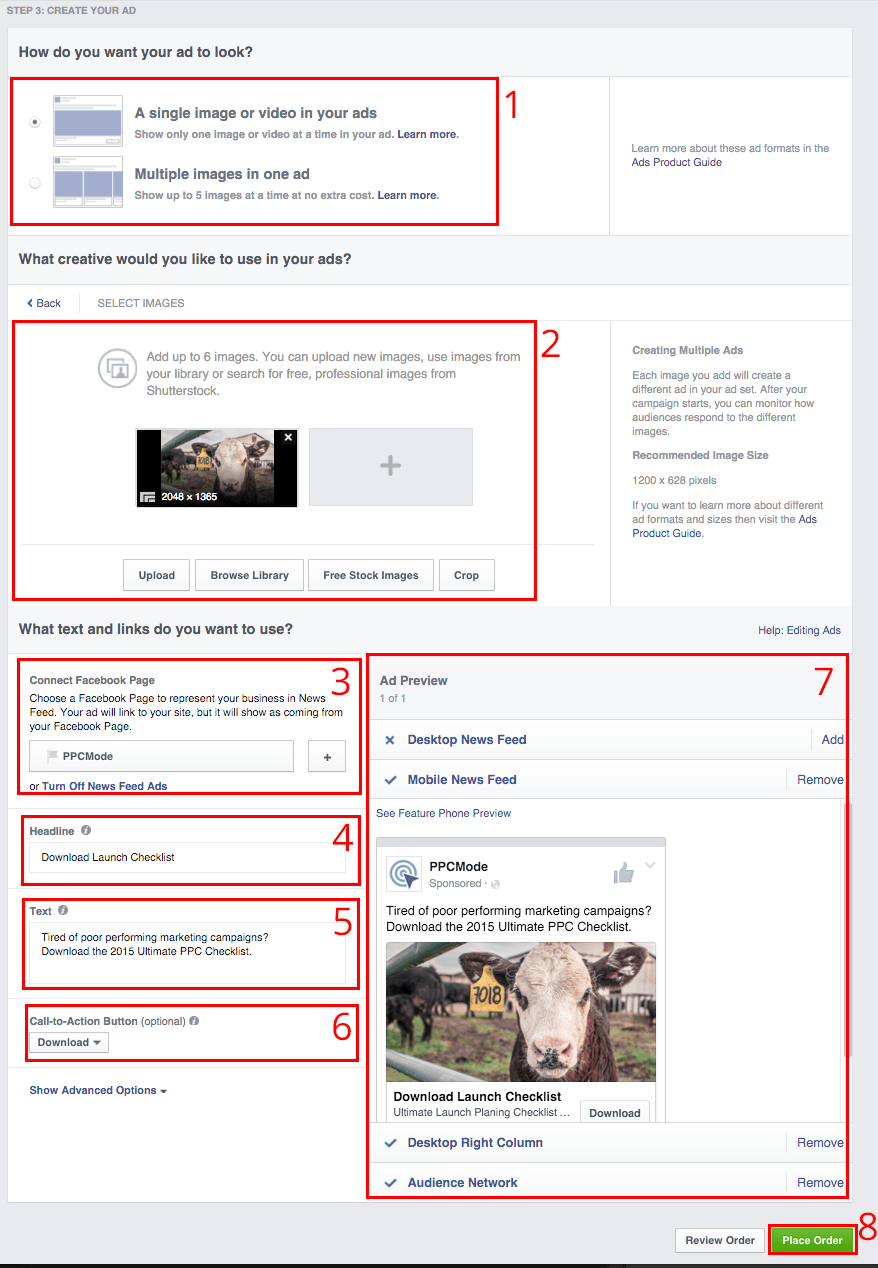
You’ve successfully set up a Facebook Retargeting campaign!
Don’t Forget Frequency Caps
It’s very likely with retargeting campaigns that your ads will be shown to the same user multiple times.
This is due to your ads being shown on sites they’re visiting regardless of the type of site.
For example, if you went to my site that is about PPC, and then you went to a site about gardening, you would still be shown my ad because you’re now on my list.
However, if you started to see my ad multiple times on every site you visited, it would most likely have a negative impact on what you thought of my brand.
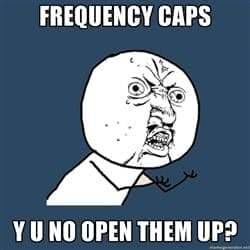
Because of this, it’s very important to set frequency caps on your campaigns. Usually, I’ll set my frequency capping to 2-3 impressions per 24 hours or have a custom list that only targets that user for no more than a week so they are not burned out on my offerings.
Retargeting is a great way to recapture otherwise lost visitors.
With 10x higher click-through rates and 70% more likely to turn into a conversion, it’s like retargeting is a no brainer.
- Be sure to segment your lists as much as possible
- Use old school marketing tactics such as urgency, scarcity & social proof
- Reach your audience across multiple channels – Social, Display, etc
- Upsell & Cross-sell with the use of retargeting
Post Bonus: Download FREE Retargeting Guide PDF.
Please leave any questions or thoughts in the comments below.
Have a kick-ass way to use retargeting? I’d love to hear about it!
If you found this post useful, please share it! It takes a long time to make in-depth posts like these.
