Today I’m going to show you exactly how to set up Snapchat Ads step-by-step for your business to get impressive results.
In fact:
Snapchat Ads is one of the best opportunities for businesses looking for paid traffic, that most of their competitors are overlooking.
No matter if you’re an affiliate marketer or selling your products through Ecom stores, Snapchat Ads are likely a platform you want to check out.
However, first:
What Are Snapchat Ads? Snapchat Ads are full-screen image or video ads that are served to mobile users of the Snapchat App. Snapchat Ads also known as Snap Ads, are served to users while viewing stories from friends and channels, known as Snaps. Snap Ads are priced on both CPC, CPM & CPA models.
Is Snapchat Good For Advertisers?
Advertising on Snapchat has extremely competitive ad rates compared to other sources such as Facebook & Google. With over 200 million daily active users creating over 3 billion snaps per day, it's a great source for advertisers seeking mobile traffic.
Other Snapchat Stats
- 50% of users are older than 25.
- 90% are exclusive to Snapchat and unreachable by the top 15 TV networks.
- 81% use Snapchat at home and 70% have used it at concerts and other events.
- Best for engaging directly with your audience
- A whopping 70% of users are women. source
Currently, US teenagers dominate the audience on Snapchat. As of Spring 2017, it’s the most important network for 39% of US teens.
So if your offer or brand caters to this audience, then it’s a platform, you need to check out.

Become A Pro With Snap Ads: Click For A FREE Expert guide!
As Snapchat continues to grow, more of its users are spending more time in the app.
For example, 63% of Snapchat users say they use the site daily:

Now
Let's dive in to how you can get started with Snapchat Ads for your business, step-by-step.
Feel free to watch the video below, but also the guide is written in such a way to explain each step in more depth, with screenshots.
Post Bonus: Get Access To The Advanced Editor Guide!
Getting Started On Snapchat Ads
1. Creating A Snapchat Business Account
The first thing you’ll need to do before running ads on Snapchat is to create a Snapchat ads manager account.
Head over to https://ads.snapchat.com/
Click on the create account button to sign up to Snapchat.
Fill in all of your details to create an account then click Sign Up & Accept.

You will then be prompted to create a Snapchat business account.
Enter your business information and then click continue.
Be sure to check your email and click on the email confirmation link.
You now have a Snapchats Ads manager account.
The Ads Manager is the backend dashboard to Snapchat, which is where all of your campaigns will be managed from.

After creating your account, you’ll be prompted to create an ad.
Now
Before you dive creating your first ad, I suggest you read this guide in its entirety.
First, we’ll go through the basics of the platform.
But just like any paid traffic platform, there is a lot more than meets the eye.
2. Creating A Snapchat Ad Campaign
Snapchat currently has three different ad types:

Most performance marketers will want to use “Snap Ads,” and that is what this guide will focus on.

Ads show up as Snapchat users are viewing content from friends or Snapchats in-house created content.
In sort, Snap Ads are full screen 5-10 second video or image ads that can be used to:
- Generate app installs
- Get traffic to your website or offer
- Drive video views and engagement
- and even do lead gen right in Snapchat
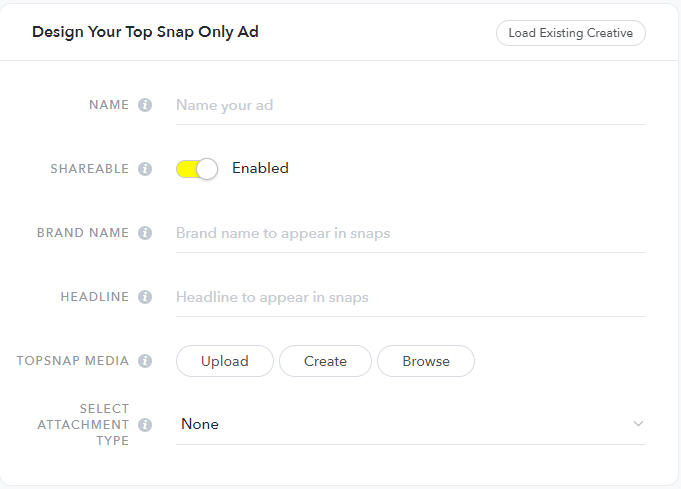
While creating your ad, you’ll need to do a few things.
First, you’ll need a Name for your ad. This is used internally only, so you’re able to keep track of which ads are doing well.
Shareable: as the name suggests allows users to share your ad with friends easily.
Brand Name: will be shown at the top of your ad and should match the name of your website or app.
Headline: Is used as a way to help attract the user’s attention to your ad. This is limited to 35 characters so it should be short and to the point.
Topsnap Media: Were you either upload your creative, create one with Snapchats internal tools or use browse to reuse an old ad. We’ll go over ad creation later in this guide.
Finally, you’ll want to select your attachment type:

The attachment type is what action you want your ad to make the user perform.
The majority of marketers will be using website mostly, so that is what we will focus on.
After selecting the attachment type Website, you’ll now have a few more options.

Call To Action: This will give you a few different CTA options that will be at the bottom of your ad.

However, as performance marketers, we are very limited due to the ad approval process of Snap Ads.
For example, if you’re sending the visitor to a website to read an advertorial, you can only use View, Read or More.
If you’re sending them to an Ecom store to purchase something, you have to use Shop Now.
I’ve had ads disapproved simply because the CTA didn’t match where I was sending them. But feel free to test for yourself. 😉
Webview URL: This is simply going to be your tracking link for your campaign.
Currently, Snap Ads doesn’t have any dynamic tracking tokens.
So if you plan on tracking things such as Age, Gender, etc., you’ll have to add it to your tracking links manually.
Allow Autofill: This feature allows you to pass information directly to your lead capture pages.
This requires your Snap Ads pixels to be on the lead capture page and can currently pass, first name, last name, phone number, and email.
Allow Preloading: This option is a bit tricky.
Snap Ads will automatically cache your website on their servers if you leave this option off.
Now
If you plan on split test different landing pages, this will be a situational option.
If your split testing via redirects to different landing pages, I suggest leaving this option off.
However, if your URL never changes with your split testing tool you are kind of screwed…
Leaving this option off will make the caching mess up your testing results.
But the other option isn’t really better.
If you turn on Allow Preloading, every impression of your ad will hit your server.
So even if you are severing your split test via 50/50 test, even those results will be skewed due to not ever impression being an actual click.
Demographics Targeting
One thing that may be surprising is all the targeting options Snap Ads has.
Due to Snapchat being a pro-privacy app publicly, they don’t collect much info themselves.
However, they still buy data from 3rd parties and match it to their users, which is good for us marketers.
The Basics:

A lot of these targeting options are self-explanatory.
But there are a few things to know.
First off, if you plan on targeting any country other than the United States, you first need to remove the US as your selected targeting option, by hovering over the UNITED STATES and clicking the X to remove it. Otherwise, your only location targeting will be States, Metros & Postal codes within the US.
As you select your basic demographics targeting: location, ages, gender, you’ll see your audience size begin to change.
Depending on the type of ads you plan on running, I suggest laser targeting your ads as much as possible.
For example: United States – Females – 33-35 + Intrest | United States – Females – 36-37 + Intrest, etc
Now one more thing to note, outside of the US, CA, UK, AU Snap Ads inventory falls off greatly.
Regulated Content: I personally haven’t run anything that has required this as of yet, but if your ad is for 18+ be sure to check this box or your ads will be disproved.
Interests: Remember me mentioning Snapchat buying 3rd parties data?
This is where we get to do some pretty neat targeting just like other platforms such as Facebook.
One thing to note is a lot of these targeting options are only available in the US.
If you plan on targeting other countries, they may have some targeting available, but due to it being 3rd parties data, they will sometimes greatly limit your ad reach.

In the screenshot above, I left my targeting set to all of the US, which as of this post, allows lifestyles, shoppers, viewers & visors data as targeting.
If you click on one of these options, the menu will then expand with a ton of different targeting options:

To select your targeting option, simply click the checkbox for what best suits your ad.
I suggest only selecting one interest per ad... ….this is because selecting more than one interest doesn’t further narrow your targeting, but expand it.
By only selecting one interest per ad, you’re able to identify which interests convert the best for your offer.
Advanced Demographics Targeting
I know a lot of the readers of this guide will be pretty excited about these next targeting options offered by Snap Ads.

To access them, simply click the Show More button below audience size.

Languages: This is extremely helpful if you plan on running international traffic in a country that has multiple primary languages in the country such as Belgium.
Advanced Demographics:

Much like interest targeting, these targeting options come from 3rd parties data so it primarily only works in the US.
Also, like the interest targeting, I suggest only selecting one of these per ad, as adding more to a single ad simply broadens your targeting.
The good news is if you select an interest targeting option & advanced demographics option, it does narrow your targeting.
Operating Systems:
Due to Snapchat being a Smartphone only app, all of your traffic will be mobile.
Just like every other targeting option, I suggest you break your ads up by OS.

Once selecting an OS, it will allow you a new option, which allows you to select min & max OS versions.
Device Makes:
The cool thing about Snapchat being in-app only traffic is they are able to target specific device models (yes, even iOS!).
For those of us that have been running mobile traffic long enough, we haven’t been able to do this with browser traffic since the iPhone 4 was released.

With this targeting option, I personally am able to select multiple iOS devices at a time, as the tracker I use is able to get this information.
However, if your tracker isn’t able to determine this, once again, I do suggest selecting one device at a time. I know it’s a pain in the ass… Get a better tracker.
Unfornutally Snap Ads doesn’t allow you to select the device type, so you’ll have to select iPhones / Android Smartphones manually to exclude tablet traffic.
Connection Type:
This may not appear to be that great of a targeting option at first glance.
But you need to understand the user intent when they are on WiFi. Likely at home? vs. being on the cell, while possibly being out and about.
If you do select a connection type, it’ll open up another option to allow specific carrier targeting. Simply begin to type in the name of the carrier you want to target to limit the results. Or if you are unsure on names of the carriers in a country simply type in (US) or (CA) to see all carriers in that country.

Sadly like most of Snap Ads targeting, this option is hit or miss with a lot of countries.
In fact, in a few countries, I’ve run traffic in the carrier targeting was flat out wrong.
But I suggest using it to your advantage, regardless.
Pro Tip: what most people don’t realize is, carrier targeting is another type of demographics targeting. For example in the US, if someone is using Verizon or AT&T, they most likely will have a higher income than someone using Cricket Wireless or T-Mobile due to T-Mobile being the ISP for most pay as you go carriers, such as Ting, etc.
Campaign Duration & Budget
The final thing you’ll need to set up before launching an ad is your duration and budget.

Status: This option simply is if you want the ad active or not. However, I’ve noticed ads take forever to get approved, if at all when I have this disabled.
So for ad approvals, I suggest leaving this to active until this changes.
Budget: At this point, Snap Ads will scare some of you away due to the minimum daily budget being $50 per ad daily.
For a while, I was getting around this by using Lifetime budget (min of $350) then putting the start & end of the ad to be several months out… but this has recently been fixed.
Start & Ends: If you are running a time-sensitive ad this will be helpful, for the dates you want the ad to run. Even if your ad isn’t time-sensitive, I do suggest putting the start date as the following day at 12:00 AM. The reason is I’ve had ads approved then blow through $50 at 11 PM in the host country…. can you say shit traffic, anyone?
Ad Scheduling: If you want your ad to run all the time, just leave this on default.
If you need specific times of the day, however, select Run ads on a schedule. Just be aware that the time is based on whatever time zone you have on the account, so if you’re running in another country keep this in mind.

To select what time you want your ad to run, fill in the squares for each hour/day yellow for when you want it to run.
Bid & Goal: Snapchat defaults your bid to Auto Bid, which you may want to test yourself, but I’ve personally gotten cheaper traffic by putting in my own bid.

When you click on Auto Bid, it’ll allow you to put in your own bid price.
Snap Ads is so kind that they give you a suggested bid.
I personally have had the most success bidding 20-30% lower than the lowest suggested bid depending on how much traffic I’m wanting.
If you have a limited budget and are nervous of the $50 a day budget, try throwing in a stink bid which is way lower than suggested to see if you can get traffic.
Just understand by doing this, you’re mostly only going to be getting impressions from users that are on Snapchat damn near all day long… This could be good or bad, depending on your offer.
Next, to your bid, you’ll notice it shows Impressions, Snap Ads currently has two different types of bidding for website ads, Swipe Ups & Impressions. Swipe ups are just a “cool name” for website clicks. So just think of its Swipe Ups = CPC & Impressions = CPM bidding.

If you do select Swipe Up as your goal, you’ll notice Snap Ads shows you the estimated daily swipe up rate for your targeting.
With this data, you can actually have a rough estimate of the average CTR your competitor’s ads are getting. 😉
Business & Payment
When you create your first ad, you’ll be required to enter in your billing address & payment info.

After filling this out, you’ll be able to click Create Ad and it’ll go to ad approval.
3. Designing A Snap Ad
When understanding both the creative side and technical side of creating a Snap Ad, you first need to understand the types of content Snapchat users are already using too.
The majority of the content Snapchat users consume is through videos from their friends and favorite influencers.
On the advertising side, the ads on the platform are almost all Snapchat video ads.
To get a better feel for the types of ads and content currently on the platform, I recommend you...
Use Snapchat!
To do this… I suggest using an account you only plan to use for viewing ads.
When you open up Snapchat, swipe left until you’re at the Discover section of the app.
Begin scrolling through the content and subscribe to the same type of content categories your target customers would frequently view.
Snapchat Video Ad Specs
- Maximum ad length: 10 seconds (4-7 seconds is recommended)
- Maximum file size: 32 MB
- Asset dimensions: 1080 x 1920 (image must use the entire canvas)
- 150px margin on top and bottom, 64px margin on each side
- Resolution: 9:16 aspect ratio
- File type: .mp4 or .mov file
- Video code: H.264 encoded
- Audio code: Audio 2 channels; PCM or AAC codec 192 minimum kbps 16 or 24 bit only 48 KHz sample rate
Snapchat Image Ad Specs
The image will be converted into a Snap Ad of 5 second duration.
- Image format: PNG or JPEG
- Minimum image size: 1080 x 1920 pixels
- Required Image Ratio: 9:16
- Maximum file size: 5MB
Snap Ads Example
A Snap Ad will be identifiable by the word AD in the bottom right-hand corner.
It’s important, however, that you understand how Snap Ads may be a bit different than ads you’re creating on other platforms.
According to Digiday, over 60% of Snapchat users skip ads on the platform.
The trick is to film videos on iPhones using the front-facing camera with the talent front and center — and with no branding until three to five seconds in, according to Copeland.
The more organic the ad feels and the later the branding appears, the more likely a user is to swipe up to view long-form content or web content,” he said.
To get a feel for some pubically known Snap Ads, I’ve linked a few resources you can quickly check out.
Getting Snapchat Ads Approved
While getting an ad approved on Snapchat is much easier than a lot of sources, such as Facebook & Google Ads.
I've had a lot of people reach out to me having problems.
So I filmed a quick video giving you some basics to understand before begin creating your ads.
Using Snap Ads Internal Ad Creation Tool
To be completely honest, I wasn’t a huge fan of the internal ad creation tool at first…
Even still, I much prefer using a combination of Photoshop and Camtasia to create my ads as it’s a much quicker workflow for me.
But if you’re not already familiar with these tools, the Snap Ad creation tool will likely be the route you want to go.
To open the Snap Ads creation tool, simply head back over to the design your snap ad section of the ad manager and click the create button.

After clicking create you’ll be prompted with choosing one of Snap Ads templates or if you prefer you can create an ad from scratch.

In this guide, we’ll be selecting one of the templates that Snap Ads provides us.
Simply click the template that best fits the style ad you’re looking to create.

- All the different media assets that will be used in your ad will be.
- Preview of your ad
- Play button to see how your ad looks animated.
- The timeline for your ad frame by frame.
- After completing your ad, the Review button will light up, too save your ad and begin the review process.
- Menu to allow you to go into an advanced mode (more on this later).
Before you can send your ad in for approval, Snap Ads requires all default assets to be changed.
To do this, simply click on one of the media assets.

You’ll notice all the images have an orange ! meaning that asset still needs to be changed.
To change the media, click the replace button on the right side.

Snap Ads defaults to My **Library** which is a collection of assets you’ve used for ads in the past.
The top menu allows you to Import your own media links.
If you click on, Search Snap Ads has a large library of assets that can be used for your ads from 3rd party partners.
They also allow you to upload your own by clicking the Upload button.
In this example, we will simply use Snap Ads stock material by clicking on the Search menu link.

Simply enter in a keyword that best matches the images you’re looking for and click on the search button.

Snap Ads will present you with all the images they have available for you to use.
Once you find the asset that you want to use simply click on it and the asset will be replaced.
Repeat this process for each asset in the template that needs to be replaced.
Now
All that is left is to replace the text on your ad.
To do this simply click on the text you want to change in the preview section.

You can now add all your marketing copy to your ad, change the font, size & color.
I suggest keeping your ad short and to the point, as Snap Ads are only 5 seconds with template ads.
Once you have finished your ad click on the Review button.

Snap Ads will give you a few reminders with a preview of your ad.
If you’re satisfied with your creative, click Looks good.
You will now see your newly created creative in Topsnap media.
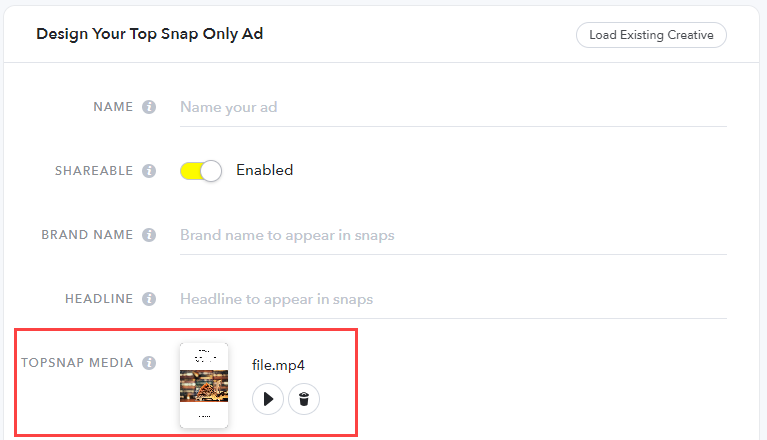
If you’re not ready to actually run your ad yet..
You will still be able to find it by clicking on Browse under Topsnap media.

Then simply click on your creative.
3. Understanding The Snapchat Ads Dashboard
A place you’ll spend a lot of time, other than creating new ads, is the manage ads dashboard.
After you create your first ad, you’ll be sent there as your ad is sent in for the review process.

Simply click Manage Ad.

You’ll notice that your ad is current Pending Review This process usually takes 4-24 hours, depending on which language is used and when you send it in for review.
After about 30 mins, however, you’ll be able to use the Creative Preview by using your Snapchat Apps camera function to scan the Snap Code.
The Clone Ad button will also be useful as you optimize your campaigns later.
Just note that using clone ad will even clone all the targeting options and URL, which is unchangeable.
The plus side to using clone ad is ad approvals are almost instant. I usually only use this when testing out other bids.

Another way to tell if your ad is still in a review is by clicking on the ALL ADS from your dashboard.
If your ad still has a grey exclamation mark, it means it’s still under review.

A red exclamation mark next to it it means it was disapproved.
Finally, if your ad has nothing next to it at all, it means the ad was approved, and you should begin to receive impressions within a few hours of your ad start time.
Campaign Stats
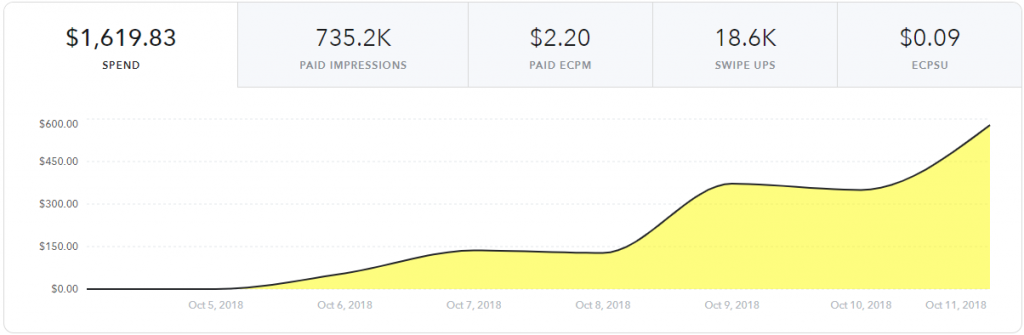
As your ads get approved, you’ll begin to have some basics stats show up on your dashboard.
Spend: How much you’ve spent on Snap Ads within a set timeframe. (Usually delayed by 30 mins)
Paid Impression: Total amount of Snapchat users that have seen your ad.
Paid ECPM: How much on average you are spending per 1,000 impressions. This is true even if you’re bidding Swipe Ups rather than Impressions.
Swipe Ups: The number of people that essentially “clicked” on your ad and in my case visited my site.
ECPUS: Current average cost per Swipe up.

Just below the stats graph, you can see some basic information about each campaign.
The data shown here is customize-able to provide more or less data which we’ll go over here in a moment.
You can break data down by Campaigns, Ad Sets & Ads.
If you want to break data down further to a campaign, ad set or ad, simply click on their name.
Most of this data is the same that you’ll find in the graph, just broken down per campaign.
Swipe Up Rate – which is the same as click-through rate (CTR), the percentage of people that clicked on my ad vs. simply view it.
Ad Set Stats
By simply clicking on the Ad Set Stats tab, you can also quickly adjust budgets & bids quickly.

Simply hover over daily budget, until the pencil icon pops up to change your value. The minimum will still be $50 a day.
The same can be done for bidding. However, I never suggest changing a bid on a running campaign.
Instead, I recommend cloning the campaign with the clone ad button and adjusting it to your new target bid. Just to see how it impacts your traffic.
I’ve killed countless campaigns by lower the bid, which never recovered.
4. Creating Snap Pixel
If you’re running traffic to your own property such as your own E-com store, I highly recommend using the Snap Tracking Pixel.
The advantage of using the Snap pixel is the ability to create retargeting campaigns with Snap Ads and also creating lookalike audiences to further optimize.
TechStyle drove roughly a 40-60% lower cost-per-purchase (CPP) than its goal CPP across all of its brands, just 24 hours after someone saw its ads.
To access your Snap Pixel, simply click on your main menu dropdown.
![]()
Then…
You guessed it, click on Snap Pixel.
![]()
If it’s the first time clicking the link, you’ll be greeted with a splash page, simply click Set up my Snap Pixel.
![]()
Simply copy and paste your Snap Pixel code onto your site.
Snap Chat recommends putting it in the tags, but I personally always put my pixels right before the closing tag.
After the code has been copied onto your site, you’ll begin to see pixel fires after 30 mins of a Snap Chat user visiting your property.
![]()
Before you can use this data to create custom audiences in Snap Ads, you first need a minimum of 1,000 Snapchat users to visit your site.
The pixel even fires shown in the Snap Pixel reporting, is not the amount of Snapchat users who’ve been matched, it’s simply the number of times the pixel was fired.
I’m currently unaware of a way to see how many of these events were successfully matched to Snapchat users, but if I find a way I’ll update this post.
5. Choosing A Snapchat Ad Audience
One final tool, we’ll go over in this post, are Audiences.
Audiences allow you to import customer data from your own records, and Snapchat will try to match them with their users.
If you do not have current customer data, you can also create predefined audiences which can be saved for quicker ad creation later.
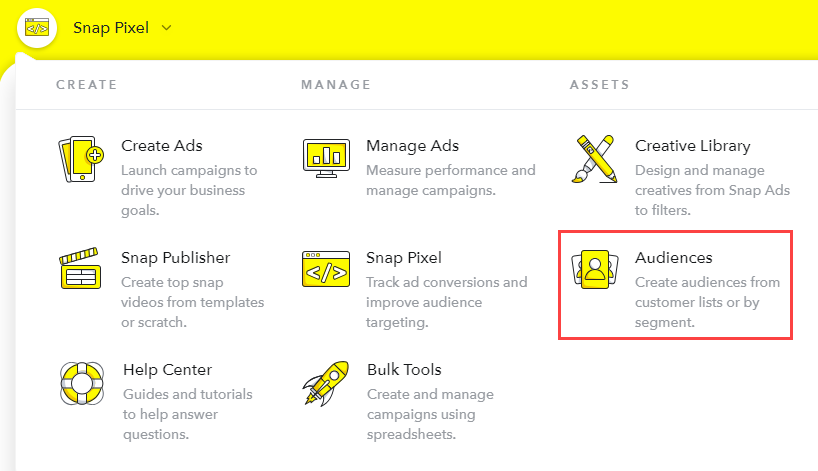
To get started, simply click the drop-down menu once again and select Audiences.

If it’s your first time clicking on audiences, you’ll see another splash page… Simply click Get Started.

Depending on what you want to do, you’ll need to select the type of audience you want to create.
We’ll be going over Snap Audience Match to create our own predefined audiences on a fresh account.
If you already have customer data to import, click on Saved Audience.
If you already have targeting options that are doing well for you via your pixel or in-house targeting, I suggest testing a Lookalike Audience.
To create a fresh predefined audience, however, we’ll click on #1.
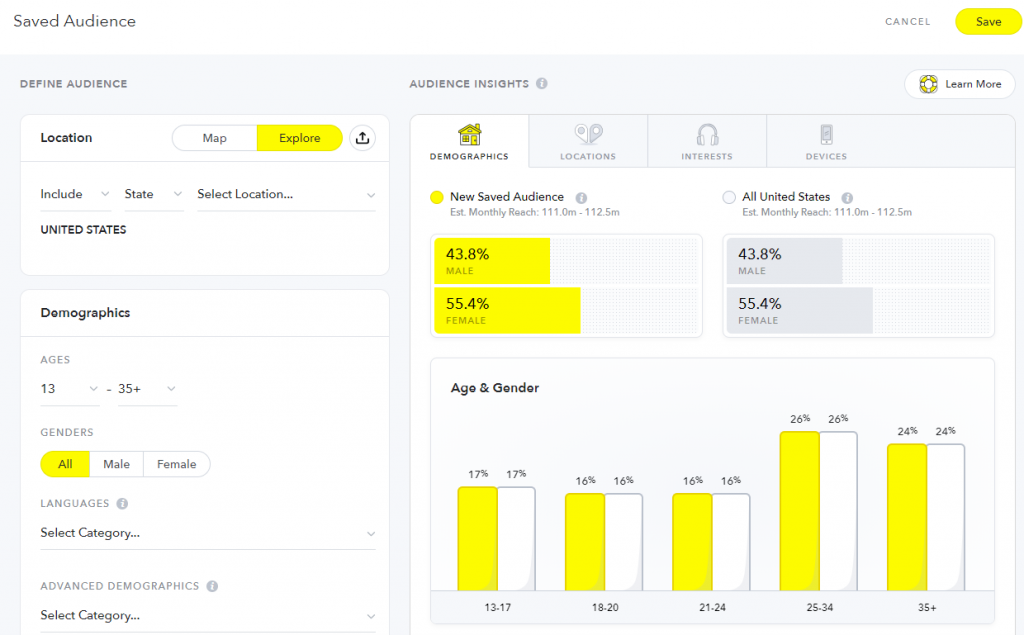
On the left, under the Define Audience column, you can select your targeting options.
The right column under Audience Insights will update with metrics for your defined audience.
After you’re happy with your targeting, simply click on save in the upper top right corner.

After you save your audience, you’ll be able to see all of your saved audiences.

To use your newly created saved audience, you’ll need to use the Advanced Editor to select it.
When you begin setting up your ad set, you’ll have a menu to click and select your saved audience on the right side.

Simply select your audience, to automatically fill in that ad set with all of your predefined targeting options.
Now it’s Your Turn
So Snap ads will be my primary traffic source in 2019.
Now I want you to turn it over to you: How quickly are you going to set up your first Snap Ad?
Have you heard of Snap Ads before or have any stories
Let me know by leaving a quick comment below right now.
Become A Pro With Snap Ads: Click For A FREE Expert guide!
Related Questions
Are Snapchat Ads Targeted? Snapchat ads targeting allows advertisers to limit, which consumers ads are served to based on several options, including location, age, gender, and more. Targeting based on content viewed, interests, and device information is also an option — the use of the Snap tracking pixel allows advertisers conversion tracking & retargeting.
How Much Does It Cost To Run Snapchat Ads? The cost for Snap Ads campaigns currently requires a $50/day minimum budget. This does not require the advertiser to spend the entire budget if the campaign is paused before the end of the flight.
Are Snapchat Ads Effective? Advertisers must be able to serve highly targeted ads to the proper audience. Snapchat can be useful for advertisers whos target audience is the same demographics as a large portion of Snapchat users. Advertisements must also be fully mobile responsive and have a smooth conversion flow on mobile devices.
Can you have multiple Snapchat ad accounts? While you can have multiple Ad Accounts for each of your Campaigns within a Business, each Ad Account can only have one Billing Center attached to it.
